La prima cosa da fare è scaricare la ISO di Windows 10 e creare un CD/DVD o una USB avviabile.
Una volta creata l’unità avviabile, dovete inserire il CD/DVD o la penna USB, riavviare e far partire il processo di installazione di Windows.
Ricordate di modificare l’ordine di avvio nel BIOS dando priorità al CD/DVD oppure alla USB.
Una volta che l’installazione ha inizio, premete i tasti Shift + F10 (oppure MAIUSC + F10) e si aprirà il prompt dei comandi.
Se non riuscite ad avviarlo, quando spunterà durante la fase di installazione la voce Opzioni Avanzate cliccateci su e poi andate in Risoluzione dei problemi > Opzioni avanzate > Prompt dei comandi.
Ora che avete aperto il prompt dovete spostarvi nell’unità dove avete installato Windows 10 (nell’esempio è D:) e digitare il comando:
move \windows\system32\utilman.exe \windows\system32\utilman.exe.bak
copy \windows\system32\cmd.exe \windows\system32\utilman.exe
Questa parte è conclusa, ora dovete digitare:
wpeutil reboot
e premere invio. Si riavvierà il tutto. Rimuovete il supporto avviabile o non avviate nuovamente l’installazione di Windows: effettuate un avvio normale fino ad arrivare alla schermata di login di Windows 10.
In basso a destra cliccate sull’icona Accessibilità (come da immagine seguente) e apparirà il prompt dei comandi.
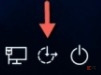
Ora possiamo creare un nuovo utente locale con privilegi di amministratore. Per farlo usiamo i comandi:
net user nomeutente /add
net localgroup administrators nomeutente /add
Naturalmente sostituite nomeutente con il nome che volete assegnare all’utente. Se tutto è andato a buon fine, potete riavviare Windows 10 e dalla schermata di login potrete selezionare il nuovo account amministratore che avete appena creato.
Riuscirete ad entrare senza inserire la password e la prima cosa che dovete fare è click destro su Start e selezionare la voce Gestione computer:
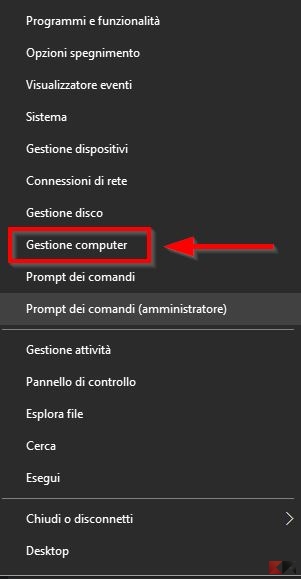
Andate ora su Utenti e gruppi locali poi su Utenti e cliccate con il tasto destro del mouse sul nome dell’account di cui volete reimpostare la password e cliccate su Impostazione password.
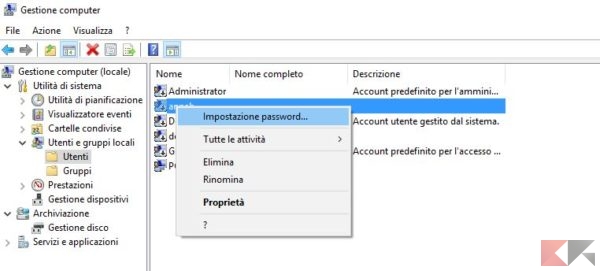
Impostate una nuova password e fate click su OK.
